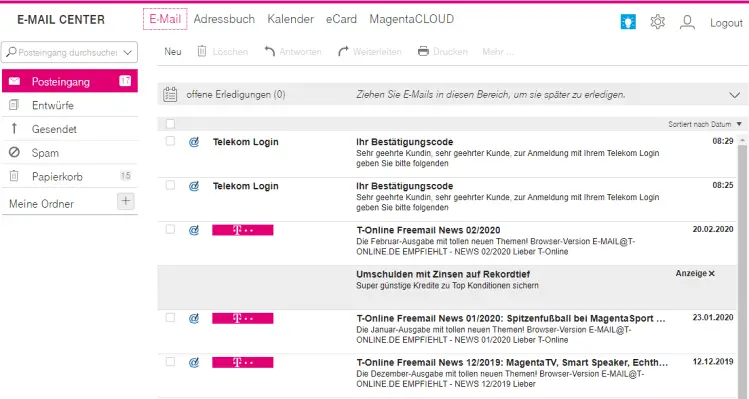Als Kunde der Deutschen Telekom – zum Beispiel mit einem DSL-Anschluss, Magenta TV und so weiter – aber auch wenn Sie kein Kunde des Telekommunikationsanbieters sind, können Sie eine kostenfreie E-Mail-Adresse (Freemail) mit @t-online.de oder @magenta.de nutzen.
Wer diese E-Mail noch nicht eingerichtet beziehungsweise registriert hat, kann dies mit wenigen Handgriffen über Telekom Mail vornehmen. Dazu benötigen Kunden ihre Telekom Login-Daten. Wer kein Kunde der Telekom ist, muss im Registrierformular lediglich einige notwendige Daten hinterlassen und eine Mobiltelefonnummer für eine eventuelle Passwort-Wiederherstellung angeben.
So gelangen Sie zum Posteingang
Viele Nutzer lesen, schreiben und bearbeiten ihr E-Mails direkt im Browser und nutzen kein zusätzliches E-Mail-Programm wie z.B. Outlook, Thunderbird, Windows Mail und so weiter. Somit lässt sich von überall aus und mit einem beliebigen Browser der Telekom Posteingang aufrufen.
Das E-Mail Center der Telekom – oder besser von T-Online – erreichen sie unter email.t-online.de. Um sich am E-Mail Posteingang einzuloggen, rufen Sie am besten die T-Online Startseite unter www.t-online.de auf. Achten Sie als erstes darauf, dass in Ihrem Webbrowser die Webseite als verschlüsselt (1) angezeigt wird und klicken Sie dann auf die Schaltfläche E-Mail Login (2).
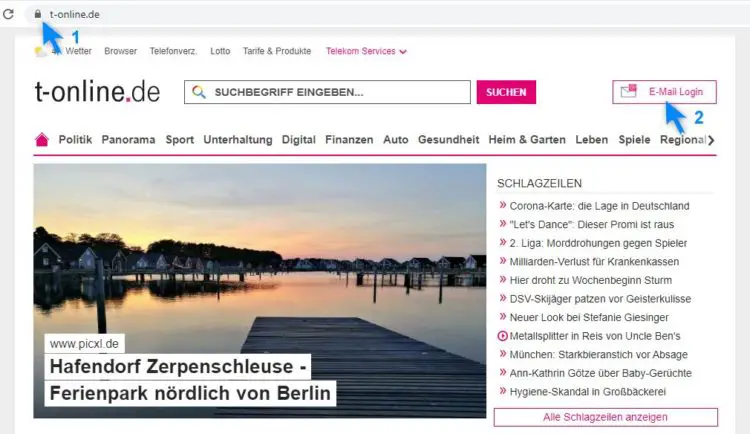
Es öffnet sich ein Popup-Fenster. Sollte ihr Browser, eine Erweiterung oder eine Sicherheitssoftware auf Ihrem Rechner dies blockieren, müssen Sie dies für die T-Online-Webseite natürlich erlauben.
Als Benutzernamen geben Sie nun bitte Ihre E-Mail-Adresse, mit der Sie sich hier registriert haben, ein. Beispiel: max.mustermann@t-online.de. Diesen Benutzernamen können Sie im Browser speichern, wenn nur Sie Zugriff auf diesen Browser haben (also bitte nicht an öffentlichen Orten). Hierzu genügt ein Haken bei „Benutzername merken“ und Sie müssen ihn beim nächsten Besuch nicht noch einmal eintragen.
Im nächsten Schritt tragen Sie Ihr Passwort ein. Achten Sie hierbei auf Groß- und Kleinschreibung sowie auf die korrekte Verwendung eventueller Sonderzeichen.
Waren die eingegebenen Daten korrekt, so schließt sich das Popup-Fenster wieder und Sie sehen die Startseite von T-Online.de. Dort, wo Sie eben noch die Schaltfläche E-Mail Login angeklickt haben, befindet sich nun ein Briefumschlag, der mit einer kleinen Zahl die Anzahl der noch nicht gelesen E-Mails im Posteingang zeigt und ein Link Zum E-Mail Center. Mit einem Klick darauf gelangen Sie direkt zu Ihren Telekom Posteingang.
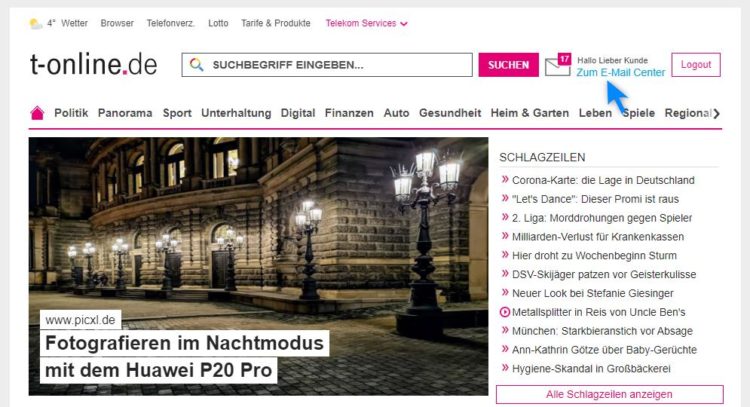
Problemlösungen bei Login-Schwierigkeiten
Sollten sie Ihre Zugangsdaten vergessen oder verlegt haben, so nutzen Sie den Assistenten unter „Andere Anmeldeoptionen“, um an Ihre Login-Informationen zu gelangen.
- Überprüfen Sie Ihre Internetverbindung: Eine stabile Internetverbindung ist essenziell für den Zugriff auf Online-Dienste.
- Richtige E-Mail-Adresse und Passwort: Stellen Sie sicher, dass Sie die korrekte E-Mail-Adresse und das richtige Passwort verwenden. Achten Sie besonders auf die Groß- und Kleinschreibung. Manchmal schleicht sich beim Kopieren und Einfügen auch ein Leerzeichen am Ende ein, was dann zu einer falschen Passworteingabe führt.
- Browser-Cache und Cookies löschen: Manchmal können gespeicherte Daten im Browser den Login-Prozess stören. Löschen Sie Cache und Cookies und versuchen Sie es erneut.
- Popup-Blocker deaktivieren: Stellen Sie sicher, dass Popups für die T-Online-Webseite erlaubt sind, da das Login-Fenster in einem Popup erscheint.
- Passwort zurücksetzen: Wenn Sie Ihr Passwort vergessen haben, nutzen Sie die Passwort-vergessen-Funktion auf der Login-Seite, um ein neues zu setzen.
🔐 Erhöhte Sicherheit durch Zwei-Faktor-Authentifizierung
Die Zwei-Faktor-Authentifizierung bietet eine zusätzliche Sicherheitsstufe für Ihre Online-Identität, indem zwei verschiedene Methoden kombiniert werden, um Ihre Identität zu verifizieren:
- Etwas, das Sie wissen: Ihr Passwort.
- Etwas, das Sie besitzen: Ein Gerät, das nur Ihnen zugänglich ist, wie Ihr Smartphone.
So richten Sie die Zwei-Faktor-Authentifizierung für Ihr Telekom E-Mail-Konto ein:
- Anmelden: Loggen Sie sich in Ihr Telekom E-Mail-Konto ein.
- Sicherheitseinstellungen: Navigieren Sie zu den Sicherheitseinstellungen Ihres Kontos.
- Zwei-Faktor-Authentifizierung aktivieren: Suchen Sie die Option für die Zwei-Faktor-Authentifizierung und aktivieren Sie sie.
- Authentifizierungsmethode wählen: Wählen Sie aus, ob Sie einen Code per SMS erhalten oder eine Authentifizierungs-App verwenden möchten.
- Einrichtung abschließen: Folgen Sie den Anweisungen, um die Einrichtung abzuschließen. Dies kann das Scannen eines QR-Codes beinhalten, wenn Sie sich für eine Authentifizierungs-App entscheiden.
Vorteile der Zwei-Faktor-Authentifizierung:
- Erhöhte Sicherheit: Selbst wenn Ihr Passwort kompromittiert wird, kann ohne den zweiten Faktor nicht auf Ihr Konto zugegriffen werden.
- Schutz vor Phishing: 2FA kann Sie vor Phishing-Angriffen schützen, da die Täter auch den physischen Zugriff auf Ihr Authentifizierungsgerät benötigen würden.
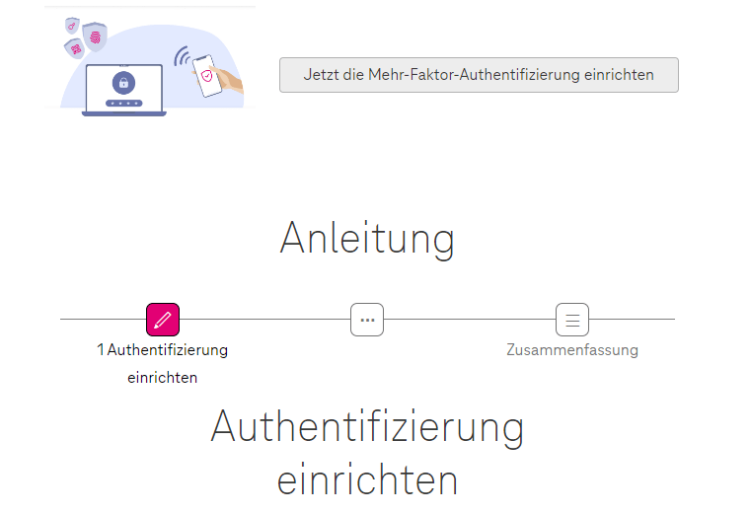
Weitere Informationen dazu im Hilfebereich der Telekom.
📩 Konfiguration von POP3, SMTP und IMAP für Telekom E-Mail-Dienste
Viele Nutzer bevorzugen es, ihre E-Mails über ein E-Mail-Programm wie Outlook, Thunderbird, Apple Mail oder eine andere Mail-App zu verwalten. Diese Programme bieten in der Regel einen Einrichtungsassistenten, der Sie durch den Konfigurationsprozess führt und Optionen für spätere Anpassungen in den Einstellungen bereitstellt.
Sollten während der Ersteinrichtung Fehlermeldungen auftreten, ist es ratsam, zunächst auf mögliche Tippfehler zu prüfen und diese zu korrigieren.
In einigen Netzwerken können Beschränkungen bei der Verwendung bestimmter Internetprotokolle und Ports bestehen. Falls solche Einschränkungen Probleme verursachen, kann der Wechsel zu einer mobilen Datenverbindung oft eine Lösung bieten.
| Posteingangsserver | |
| POP3 Server | securepop.t-online.de |
| POP3 Port | 995, SSL oder TLS |
| IMAP-Einstellungen | |
| IMAP Server | secureimap.t-online.de |
| IMAP Port | 993, SSL |
| Postausgangsserver | |
| SMTP Server | securesmtp.t-online.de |
| SMTP Port | 465 oder 587, SSL |
| SMTP erfordert Authentifizierung | ja |
| Benutzername | vorname.name@magenta.de ihr.wunschname@t-online.de |
| Passwort | *ihr-geheimes-kennwort* |