➡️ So empfangen und senden Sie E-Mails mit Ihrer eigenen Domain direkt im Google Mail Konto
Viele Nutzer von GoogleMail (Gmail) haben sich an die Oberfläche und den tollen Features beim Webmailer aus dem Hause Google gewöhnt, möchten hierbei aber eine eigene Domain nutzen und nicht @gmail bzw. @googlemail.
Diese Anleitung beschreibt Schritt für Schritt die Vorgehensweise anhand der E-Mail-Adresse redaktion@mein-login.info, die es lediglich durch Ihre eigene Adresse zu ersetzen gilt.
Was benötige ich für eine eigene (E-Mail-)Domain?
Alles was Sie hierfür brauchen ist eine eigene Internetadresse – egal ob diese mit .de, .com oder .info usw. endet – und die Möglichkeit, bei Ihrem Provider ein E-Mail-Postfach (keine Weiterleitung) anzulegen. Das sollte bei den meisten Domain-Paketen der Fall sein. Registrieren lässt sich die eigene Domain, falls noch nicht vorhanden, bei einer Vielzahl unterschiedlicher Anbieter.
Im hier gezeigten Beispiel ist dies All-Inkl. Aber auch bei Domainfactory, One.com, 1&1 INONS, Strato, United Domains und bei vielen anderen Providern und Hostern funktioniert die hier vorgestellte Anleitung ähnlich.
1. E-Mail Postfach für Ihre Domain anlegen
Loggen Sie sich bei Ihrem Provider, also dort wo Sie die Domain registriert haben (in meinem Beispiel demnach All-Inkl.), ein. Wechseln Sie in den Bereich, in dem sich E-Mail Postfächer anlegen lassen und erstellen Sie eine neue E-Mail-Adresse bzw. nutzen Sie eine bereits vorhandene. Wählen Sie unbedingt ein sicheres Passwort und notieren Sie sich dies zwischenzeitlich in einer Textdatei, um es später einfach per Copy & Paste übernehmen zu können.
Manche Anbieter generieren einen Benutzernamen, bei anderen ist es einfach die E-Mail-Adresse. Notieren Sie sich auch diese(n). Falls Sie bei Ihrem Provider den Posteingangs- und Postausgangsserver an dieser Stelle angezeigt bekommen, notieren Sie sich auch diese. Sie werden sie im nächsten Schritt brauchen.
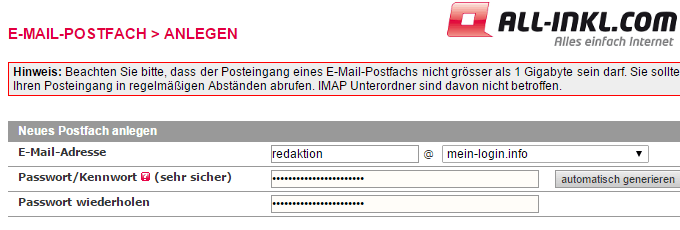
Damit haben Sie ein funktionierendes E-Mail-Postfach, das sich per Outlook, Windows Live Mail, Thunderbird & Co. abrufen ließe und auf diesem Weg auch das Empfangen und Senden von E-Mails mit Ihrer eigenen Domain möglich machen würde.
Aber, hier soll es ja um die Nutzung vom Gmail gehen und somit ist nun der 2. Schritt bei GoogleMail direkt im Webbrowser notwendig!
2. Einstellungen bei GoogleMail für den E-Mail-Versand vornehmen
Wechseln Sie in Ihr Gmail-Konto unter https://mail.google.com, melden Sie sich an und klicken Sie oben rechts auf Einstellungen.
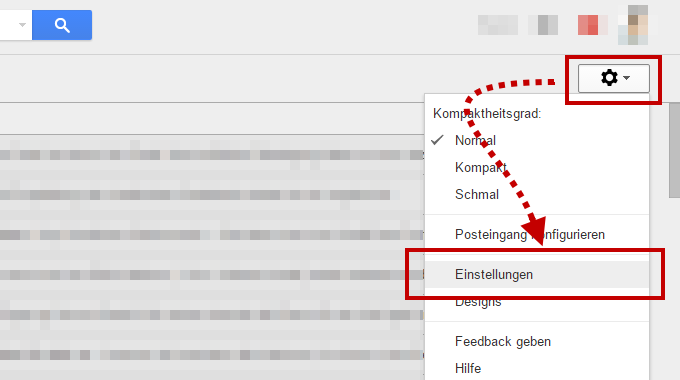
Klicken Sie im oberen Bereich auf Konten und Import. Wählen Sie im Bereich Senden als den Punkt Weitere E-Mail-Adresse hinzufügen.
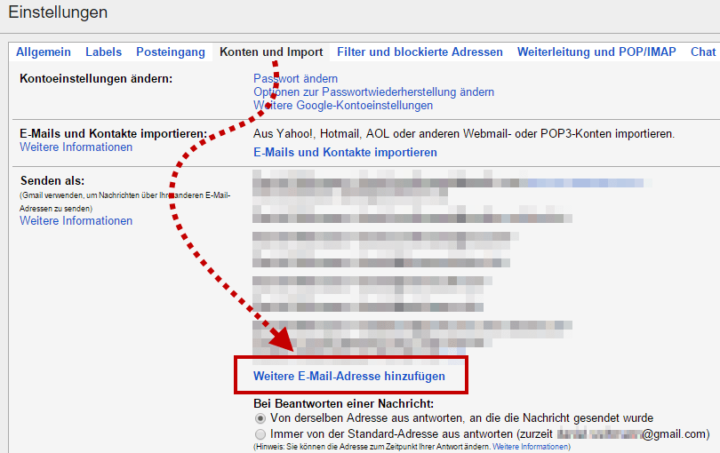
Es öffnet sich daraufhin ein Popup-Fenster (bei Nutzung eines Popup-Blockers dieses Fenster zulassen). Tragen Sie hier Ihren Namen ein, mit dem Sie später E-Mails versenden möchten. Hinweis: Bei einer Firma könnte dies auch Firmenname GmbH oder Max Mustermann Dienstleistungen sein. Im unteren Feld fügen Sie die E-Mail-Adresse ein, welche im Schritt 1 angelegt wurde.
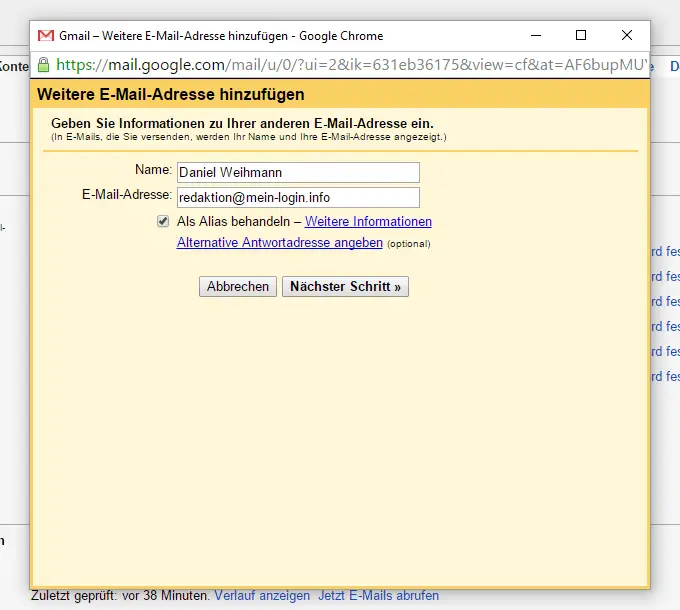
Im nächsten Schritt werden der SMTP-Server und der Port Ihres Domain-Providers eingetragen. Hier im Beispiel sind es die von All-Inkl; die Daten Ihres Providers müssen Sie erfragen bzw. finden Sie diese in den jeweiligen FAQ oder in dem Bereich, wo Sie neue Adresse anlegen können. Beim Port sollten Sie wenn möglichst nicht den Port 25 nutzen, da dieser eine unverschlüsselte Kommunikation einsetzt. Tragen Sie in den entsprechenden Feldern Ihren Benutzernamen und das da dazugehörige Kennwort ein.
Wählen Sie mit TLS (meist Port 587) oder SSL (meist Port 465) die passende Verschlüsselung und fügen Sie das Konto hinzu
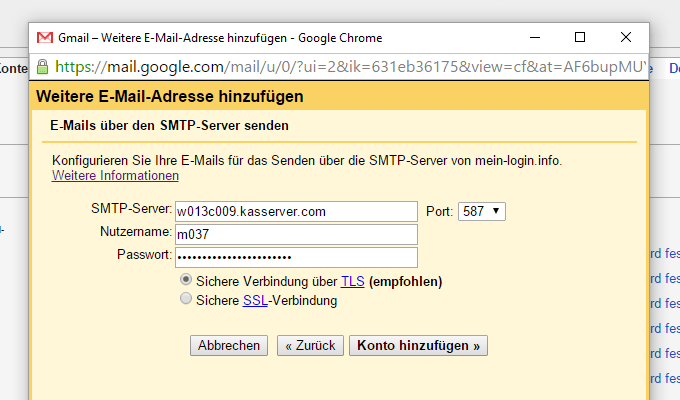
Das Google-System verschickt daraufhin eine Überprüfungs-Mail an die verwendete E-Mail-Adresse. Rufen Sie diese E-Mail bei Ihrem Provider ab, z.B. per Webmail oder als zuvor eingerichtete Weiterleitung, und tragen Sie den Bestätigungscode im Feld für die Verifizierung ein.
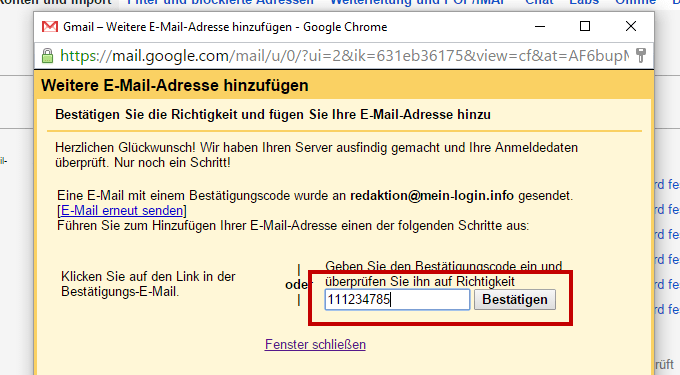
GoogleMail überprüft daraufhin Ihr Postfach bei Ihrem Domain-Provider zyklisch, ruft diese dort ab und ordnet eingegangene E-Mail im Posteingang ein. Schicken Sie sich dazu einfach eine Testmail und warten Sie ein paar Minuten. Zudem ist es ab sofort möglich, unter der eigenen E-Mail-Domain per Gmail E-Mails zu verschicken. Hierfür beim Schreiben einer neuen E-Mail – aber auch beim Weiterleiten oder Antworten – das Feld Von anklicken und der sich öffnenden Klappbox die neue Adresse auswählen.
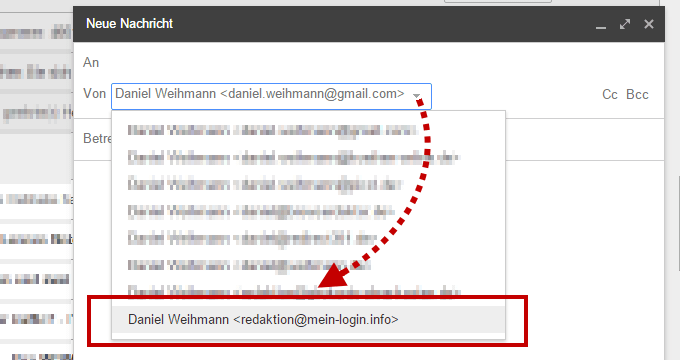
Der Versand von E-Mails mit Ihrer eigenen Domain sollte jetzt funktionieren. Was noch fehlt, ist der Abruf Ihrer E-Mails.
3. E-Mails per POP3 abrufen und im Gmail-Posteingang einsortieren
Wechseln Sie erneut in die Einstellungen und dort in den Reiter Konten und Import. Scrollen Sie nach unten zum Bereich E-Mails per POP3 aus anderen Konten abrufen und klicken Sie auf Vorhandenes POP3-E-Mail-Konto hinzufügen.
Es öffnet sich auch hier wieder ein kleines Pop-Fenster, indem Sie vom Assistenten durch die Prozedur der Einrichtung des POP3-Abrufs geführt werden. Tragen Sie im ersten Schritt Ihre E-Mail-Adresse ein – im Beispiel ist das wieder redaktion@mein-login.info. Im nächsten Schritt sind die Zugangsdaten sowie die Serverdaten einzutragen.
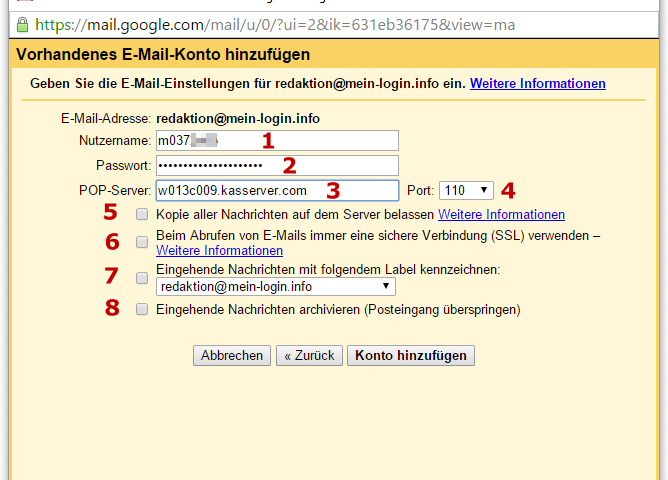
Nutzername (1) und Passwort (2) sind wie beim Anlegen des Postfachs vergeben einzutragen. POP-Server (3) und der Port (4) sind von Provider zu Provider unterschiedlich, werden in der Regel aber beim Anlegen eines neuen Postfachs mitgeteilt bzw. sind dort zu erfragen.
Eine Kopie aller Nachrichten auf dem Server belassen (5) ist hier sicher nicht erwünscht und würde das Postfach bei Ihrem E-Mail-Provider irgendwann verstopfen. Deshalb an dieser Stelle keinen Haken setzen. Eine sichere Verbindung per SSL (6) immer dann auswählen, wenn Ihr E-Mail-Anbieter dies zulässt. Um schnell innerhalb des Posteingangs zu erkennen, an welches Konto eine Mail geschickt wurde, bietet sich die Kennzeichnung mit einem Label (7) an. Nachrichten ließen sich zudem direkt archivieren (8) ohne im Posteingang angezeigt zu werden.
Mit Konto hinzufügen schließen Sie die Einrichtung ab.
Gmail lässt sich nun zum Senden und Empfangen von E-Mails mit Ihrer eigenen Domain nutzen
Probieren Sie das ganze aus und schicken Sie sich selbst eine Testmail an die eigene E-Mail-Domain. Senden Sie eine E-Mail an einen Test-Empfänger Ihrer Domain. Wenn alles wie gewünscht funktioniert ist die Einrichtung hiermit beendet. Unter Einstellungen > Konten und Import lässt sich die Adresse auch nochmals bearbeiten, um z.B. einen anderen Absendernamen einzurichten oder um diese Adresse als Standard für den E-Mail-Versand zu nutzen.
Bei Problemen oder Änderungen lassen sich auf diesem Weg auch nochmals alle gemachten Einstellungen anpassen.
Mögliche Fehler
Gibt es direkt beim Klick auf Konto hinzufügen einen Fehler, liegt das meist an einend er folgenden Punkte:
- falsche Serveradressen eingetragen
- falsche Ports ausgewählt
- Fehler im Benutzernamen
- deutsche Umlaute oder von Google falsch übertrage Sonderzeichen beim Passwort (ä, ü, ö, ß führen u.U. zu Problemen)
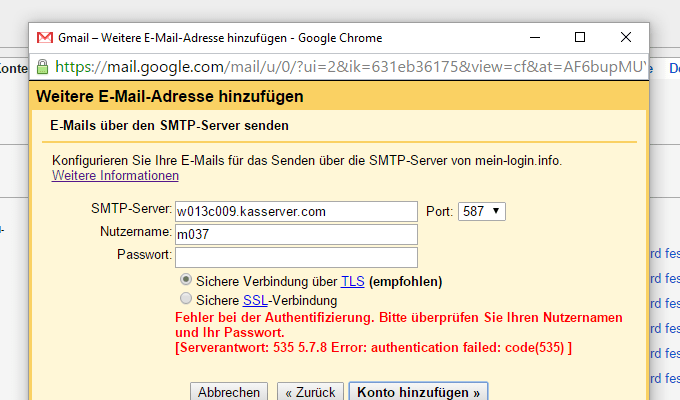
Google ruft eingehende E-Mails zyklisch ab. Alle etwa 10-30 Minuten „schaut“ Gmail bei Ihrem E-Mail-Provider nach, ob sich neue E-Mails im dortigen Posteingang befinden und „verschiebt“ diese dann in den GoogleMail-Posteingang. An dieser Stelle also nicht ungeduldig werden bzw. die Funktion Jetzt E-Mails abrufen in den Einstellungen benutzen.

Ihnen hat diese Anleitung weiter geholfen/ gefallen, dann teilen Sie die Seite bei Facebook & Co. oder verweisen Sie von Ihrer eigenen Homepage darauf – das hilft sicher auch anderen Nutzern
Link: https://maildienste.de/gmail-mit-eigener-domain-einrichten/

